Installation
Installer
Since v0.8.3.2265 we provide an easy-to-use installer.
Download the Zip-Archive, extract it and run the “Gorilla3DInstaller.exe”. Download Installer for Windows
WARNING: Previously manually installed packages have to be uninstalled before running the installer. Otherwise path settings may be conflicting.
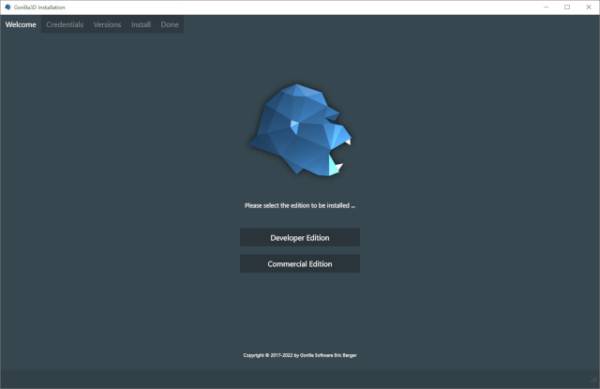
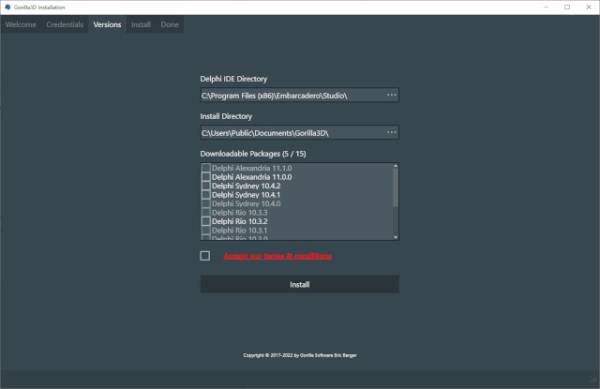
Select the desired IDE version you want a package to install for.
Click “Install” to start the process.
The application will download, extract and configure everything for you.
Manual Installation
In case you have no access to the Installer Tool, you can still install the package yourself.
Please follow the instructions.
Download the latest package
You can download the latest Developer-Edition packages for your specific Delphi DX version at
- official: https://gorilla3d.de/files/
Check out the “packages” folder, choose your Delphi IDE version and download the highest version.
Latest Package (for 10.4.1): https://gorilla3d.de/files/packages/10.4.1/Gorilla3D_Delphi_C%2B%2B_10.4.1_0.8.2.1675.zip
The Developer-Edition is free for development purposes and max. 5 developers. When releasing your project you need to purchase the Release-Version!
The free developer-edition contains the same features like the release version, it only contains multiple watermarks.
Unpack and configure
Download the zip-archive and unpack anywhere (<installation-directory>).
In Delphi IDE go to:
- Menu: Components > Install packages
- Select the package file “Gorilla3D_Delphi_10_X_X_X.bpl” from “<installation-directory>\Win32\Release” depending on your IDE version.
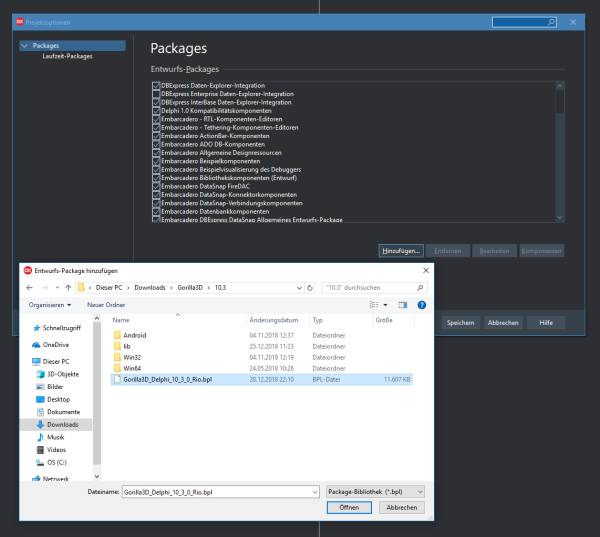
Delphi 10.3
To insert DCU's go to:
- Menu: Tools > Options > Language > Delphi-Options > Library
- Select “Windows 32-Bit” platform on top
- Go to “Library-Path” input field and add the “<installation-directory>\Win32\Release\”
- Repeat this analog for “Windows 64-Bit” and “Android” platforms
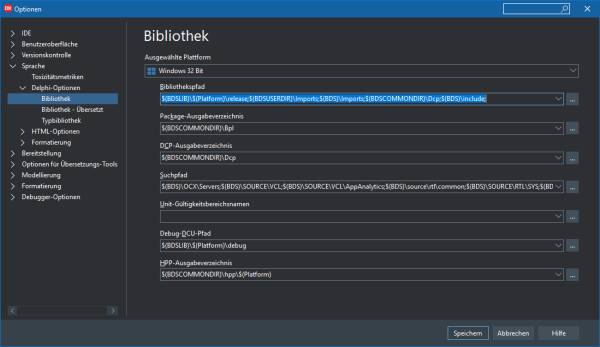
Delphi 10.1 - Delphi 10.2
To insert DCU's go to:
- Menu: Tools > Options > Environmentoptions > Delphi-Options > Library
- Select “Windows 32-Bit” platform on top
- Go to “Library-Path” input field and add the “<installation-directory>\Win32\Release\”
- Repeat this analog for “Windows 64-Bit” and “Android” platforms
Notes
Since v0.8.3.2265 you will need additional binaries inside the BDS installation directory!
- Copy “<package-extract-path>\lib\fmod\windows\fmodL.dll” to “C:\Program Files (x86)\Embarcadero\Studio\22.0\bin\”
- In some cases OpenSSL libs are necessary too: “libeay32.dll” and “ssleay32.dll”
After package install and path configuration we recommend to:
- Close the IDE
- Kill “adb.exe” process in task manager
- Restart the IDE
- Open an existing Gorilla3D project
WARNING: Sometimes the IDE do not load the Gorilla3D package on startup, especially when creating a new / empty project. Then the IDE do not register all Gorilla3D classes and do not use the correct OpenGL context for design-time rendering!
In case you do not have an existing Gorilla3D demo/application:
- Start the IDE with installed package and configured paths
- Create a new and empty FMX application
- Drag & drop a TGorillaViewport, TGorillaCamera and TGorillaLight onto your form
- Save the project
- Close the IDE
- Kill “adb.exe” process in task manager
- Restart the IDE
- Load your previously created application
REMARK: Was solved since v0.8.3.1846.