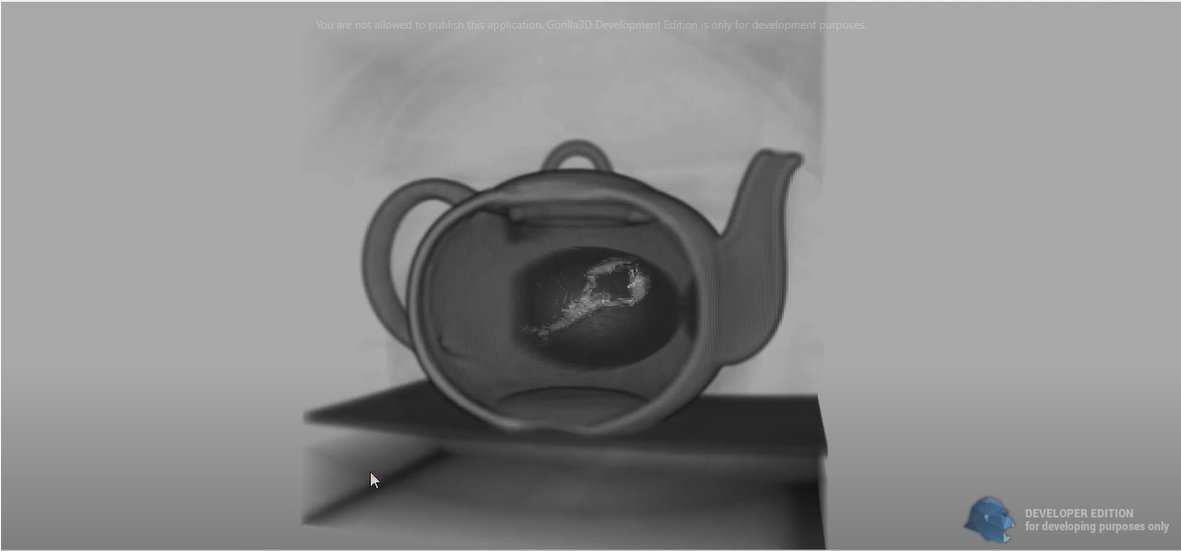Volume Rendering
Since v0.8.3 our framework provides the TGorillaVolumetricMesh component, which allows to render 3D array data like CT or MRT scans.
This component is indispensable for medical or for security checkpoint software.
Users push their 3D data from file or stream into a Texture3D and it renders by raymarching algorithm.
Features
- Different 3D texture data sizes: UInt8, UInt16, HalfFloat, Float
- Different 3D data sizes: 4, 8, 16, 32, 64, 128, 256, 512, 768, 1024
- Allowing custom sizes
- Different render shapes: cube, sphere, cylinder
- Changable ray front and back limit
- Managable ray step detail
- Clipping plane support for optimal slicing
- RAW file support
- NRRD file support with automatic 3D data size detection
Settings
When setting volume data properties like “DataType” or “Sizes” it's recommended to encapsulate those operations in an update context, to prevent multiple texture creation.
FVolume.BeginUpdate(); try ... finally FVolume.EndUpdate(); end;
DataType
| Value | Description | Number Of Bytes |
|---|---|---|
| TGorillaVolumetricMeshDataType.vmdtUInt8 | Unsigned Byte | 1 Byte |
| TGorillaVolumetricMeshDataType.vmdtUInt16 | Unsigned ShortInt | 2 Bytes |
| TGorillaVolumetricMeshDataType.vmdtHalfFloat | Half floating point value | 2 Bytes |
| TGorillaVolumetricMeshDataType.vmdtFloat | Floating point value | 4 Bytes |
Sizes
| Value | Description | UInt8 | UInt16 | HalfFloat | Float |
|---|---|---|---|---|---|
| TGorillaVolumetricMeshSize.vms4x4x4 | Sets up a 4 x 4 x 4 voxel 3D texture with the defined data type. | 64 Bytes | 128 Bytes | 128 Bytes | 256 Bytes |
| TGorillaVolumetricMeshSize.vms8x8x8 | Sets up a 8 x 8 x 8 voxel 3D texture with the defined data type. | 512 Bytes | 1 KB | 1 KB | 2 KB |
| TGorillaVolumetricMeshSize.vms16x16x16 | Sets up a 16 x 16 x 16 voxel 3D texture with the defined data type. | 4 KB | 8 KB | 8 KB | 16 KB |
| TGorillaVolumetricMeshSize.vms32x32x32 | Sets up a 32 x 32 x 32 voxel 3D texture with the defined data type. | 32 KB | 64 KB | 64 KB | 128 KB |
| TGorillaVolumetricMeshSize.vms64x64x64 | Sets up a 64 x 64 x 64 voxel 3D texture with the defined data type. | 256 KB | 512 KB | 512 KB | 1 MB |
| TGorillaVolumetricMeshSize.vms128x128x128 | Sets up a 128 x 128 x 128 voxel 3D texture with the defined data type. | 2 MB | 4 MB | 4 MB | 8 MB |
| TGorillaVolumetricMeshSize.vms256x256x256 | Sets up a 256 x 256 x 256 voxel 3D texture with the defined data type. | 16 MB | 32 MB | 32 MB | 64 MB |
| TGorillaVolumetricMeshSize.vms512x512x512 | Sets up a 512 x 512 x 512 voxel 3D texture with the defined data type. | 128 MB | 256 MB | 256 MB | 512 MB |
| TGorillaVolumetricMeshSize.vms768x768x768 | Sets up a 768 x 768 x 768 voxel 3D texture with the defined data type. It's an irregular size but very common for medical CT scans. | 432 MB | 864 MB | 864 MB | 1.728 GB |
| TGorillaVolumetricMeshSize.vms1024x1024x1024 | Sets up a 1024 x 1024 x 1024 voxel 3D texture with the defined data type. | 1GB | 2GB | 2GB | 4GB |
| TGorillaVolumetricMeshSize.vmsCustom | Allows to set individual slice sizes and mesh depth. But you need to take care of unsupported sizes in GPU. It may cause GPU exceptions if your graphics card do not support the size. | - | - | - | - |
KB - KiloBytes | MB - MegaBytes | GB - GigaBytes
You need to be careful with imported 3D data. As you can see in the table above, data size increases fastly by size and used datatype. It's absolutely not recommended to use huge data size like 1024 x 1024 x 1024 with float values, because most GPU's are not able to handle those texture sizes.
Custom Size
It's allowed to configure custom 3D data size. To enable this mode you need to set “Sizes” property to “TGorillaVolumetricMeshSize.vmsCustom”. You can then set CustomWidth, CustomHeight and CustomDepth. The property will automatically adjust sizes to a multiple of 2, as recommended by OpenGLES documentation.
FVolume.BeginUpdate(); try FVolume.Sizes := TGorillaVolumetricMeshSize.vmsCustom; FVolume.CustomWidth := 512; FVolume.CustomHeight := 512; FVolume.CustomDepth := 230; // will automatically modify to a depth of 256 FVolume.DataType := TGorillaVolumetricMeshDataType.vmdtUInt8; finally FVolume.EndUpdate(); end;
Or you can your values explicitly without alignment. But take care with sizes. Not all GPU's support irregular or unequal sizes.
In case you set an unsupported size, the texture creation will fail and raise an exception.
FVolume.BeginUpdate(); try FVolume.Sizes := TGorillaVolumetricMeshSize.vmsCustom; FVolume.CustomSize := Size3D(500, 500, 230); // will keep those sizes! FVolume.DataType := TGorillaVolumetricMeshDataType.vmdtUInt8; finally FVolume.EndUpdate(); end;
Shapes
Not always is cubic rendering the best projection for volumes. Therefore we provide different mesh shapes.
| Shape | Description |
|---|---|
| TGorillaVolumetricMeshShape.vmsCube | Will set up a static cube mesh. |
| TGorillaVolumetricMeshShape.vmsSphere | Will set up a static spheremesh. |
| TGorillaVolumetricMeshShape.vmsCylinder | Will set up a static cylinder mesh. |
Details
TGorillaVolumetricMesh provides a “Details” property, which allows users to control raymarching algorithm.
The details value increases or decreases ray steps when marching through the 3D volume data.
This will have direct effect on the number of rendered slices and also on the produced color.
Sometimes its necessary to have more performance, so lower detail may be a solution.
RayLimits
Besides “Slicing” technique users can also manipulate ray cast offsets. By reducing or increasing the so called “RayLimits”.
This is an optimization to reduce marching algorithm in shader and can improve efficiency.
NOTICE: But carefully, if setting limits to low or to high it may cause slicing in view direction.
Upload Data
TGorillaVolumetricMesh provides two file formats.
- RAW File
- NRRD File
RAW File
When uploading 3D data to the volumetric mesh, you can use the direct RAW data upload method.
Here you need a file which data will be uploaded 1:1 and needs to correspond to the supplied parameters. You need to define the correct width, height, slices-count and datatype to the “LoadFromRawFile” method.
If the parameters are equal to TGorillaVolumetricMesh settings, the data will pushed directly.
In case TGorillaVolumetricMesh settings are different, the upload routine tries to cut out the relevant data.
FVolume.LoadFromRawFile('brain.raw', 512, 512, 230, TGorillaVolumetricMeshDataType.vmdtUInt8);
NRRD File
When uploading 3D from a NRRD file, you don't need further parameters. The method will automatically read the file header and detects sizes and datatype.
FVolume.LoadFromNRRDFile('backpack.nrrd');
You can setup a NRRD header yourself in case you have only a RAW file. Just add some similar code at the beginning of your file:
NRRD0001 content: "My NRRD File" type: unsigned char dimension: 3 sizes: 256 256 256 spacings: 1 1 1 encoding: raw [... RAW DATA ...]
NOTICE: LF and CRLF are supported as line endings.
Procedural Data
You can of course fill the 3D data array also manually. Pushing data to the 3D-texture by UpdateBuffer() expects to fill data correctly. Otherwise exception may occur.
You have to take care of the 3D-texture size by the “Sizes” property of the component and the configured “DataType”.
In the following a simple code snippet showing a procedure to fill a 512 x 512 x 512 with 4-Byte float values.
uses Gorilla.Material.Types, Gorilla.Context.Texturing; TMyVolumetricMesh = class(TGorillaVolumetricMesh) procedure RandomFill(); end; {...} procedure TMyVolumetricMesh.RandomFill(); var LTex : TGorillaTextureBitmap; LData : TBytes; LDPtr : PSingle; // vmdtFloat !!! LValue : Byte; LOfs, w, h, d : Integer; LSizeF : TPoint3D; LSizeI : record X : Integer; Y : Integer; Z : Integer; end; LFSize, LDSize : Integer; begin Self.Sizes := TGorillaVolumetricMeshSize.vms512x512x512; Self.DataType := vmdtFloat; /// !!! // get size in fragments LSizeF := Self.GetSizeAsVector(); LSizeI.X := Round(LSizeF.X); LSizeI.Y := Round(LSizeF.Y); LSizeI.Z := Round(LSizeF.Z); LFSize := GORILLA_VOLUMETRIC_MESH_DATASIZE[Self.DataType]; // create data array LDSize := LSizeI.X * LSizeI.Y * LSizeI.Z * LFSize; System.SetLength(LData, LDSize); try LDPtr := @LData[0]; // fill data with perlin noise for w := 0 to (LSizeI.X - 1) do begin for h := 0 to (LSizeI.Y - 1) do begin for d := 0 to (LSizeI.Z - 1) do begin // NOTICE: MAYBE THE VALUE NEED TO BE IN REVERSED BYTE ORDER! LDPtr^ := Single(RandomRange(0, 10000) / 10000); Inc(LDPtr); end; end; // push data to 3D texture LTex := TGorillaVolumetricMeshMaterialSource(FMaterial).Texture as TGorillaTextureBitmap; LTex.UpdateBuffer(LData, LDSize); finally System.SetLength(LData, 0); end; end;
Scene Setup
Volume Rendering consists of multiple steps or rather pre render-passes. Those compute front and back vertex positions of the current view. This optimizes raymarching algorithm in the final volume rendering.
Gorilla3D already contains both render passes, which only need to be setup and linked to the volumetric mesh.
uses Gorilla.Volumetric.Mesh, Gorilla.Controller.Passes.Face; [...] // a pre render-pass to get all vertex positions of front faces FFrontFaceRenderPass := TGorillaRenderPassFace.Create(GorillaViewport1, 'FrontFace'); FFrontFaceRenderPass.FaceKind := TFaceKind.FrontFace; FFrontFaceRenderPass.Viewport := GorillaViewport1; FFrontFaceRenderPass.Enabled := true; // a pre render-pass to get all vertex positions of back faces FBackFaceRenderPass := TGorillaRenderPassFace.Create(GorillaViewport1, 'BackFace'); FBackFaceRenderPass.FaceKind := TFaceKind.BackFace; FBackFaceRenderPass.Viewport := GorillaViewport1; FBackFaceRenderPass.Enabled := true; // create the volume mesh FVolume := TGorillaVolumetricMesh.Create(GorillaViewport1); FVolume.Parent := GorillaViewport1; // link pre render-passes FVolume.FrontFaceRenderPass := FFrontFaceRenderPass; FVolume.BackFaceRenderPass := FBackFaceRenderPass; // configure some settings FVolume.Details := 0.5; // lower ray detail - default is 1.0 FVolume.SetSize(4, 4, 4); // change from cube to sphere projection FVolume.Shape := TGorillaVolumetricMeshShape.vmsSphere;
Slicing
A great feature many applications will need with volume rendering is so called “Slicing”.
It will clip specific parts of the computed mesh, so you can have a closer look on each slice of the rendered data.
It works by a clipping plane with a direction/normal vector and a distance to the mesh origin. To modify the clipping plane is quite easy:
uses Gorilla.Context.Types; [...] var LDistance : Single; LNormal : TPoint3D; // get the clipping plane normal case AMode of 1 : begin // back LNormal := TPoint3D.Create(0, 0, -1); end; 2 : begin // top LNormal := TPoint3D.Create(0, 1, 0); end; 3 : begin // bottom LNormal := TPoint3D.Create(0, -1, 0); end; else begin // front LNormal := TPoint3D.Create(0, 0, 1); end; end; // get the distance of the clipping plane to mesh origin LDistance := TrackBar1.Value / 100; // finally set the clipping plane FVolume.ClippingPlane := TPlaneF.Create(LNormal.X, LNormal.Y, LNormal.Z, LDistance); // rerender viewport to visualize changes GorillaViewport1.Invalidate();
Gamut Mapping
Gamut is a colored texture to define how 3D values will be colored. Since 0.8.3.2265 this feature is available.
Here an example of a simple gradient gamut texture:

TGorillaVolumetricMesh allows to configure the coloring method by some properties:
| Property | Description |
|---|---|
| Gamut | Texture used for mapping the 3D value during Raytracing |
| GamutMode | Defines when and how the value-color mapping happens. Here different modes are available: GamutNone, GamutByValue, GamutByValueMultiply, GamutBySum, GamutBySumMultiply |
| GamutFactor | A factor applied to the absolute 3D value before mapping onto the gamut texture (default value is 1.0) |
Modes
The available gamut modes allow to control the output of color mapping.
| Mode | Description |
|---|---|
| GamutNone | Gamut mapping is disabled |
| GamutByValue | Gamut mapping will be applied to each 3D value on the casted ray. |
| GamutByValueMultiply | Gamut mapping will be applied to each 3D value on the casted ray and afterwards multiplied with the previously computed color value. |
| GamutBySum | Gamut mapping will be applied to the final casted ray value. |
| GamutBySumMultiply | Gamut mapping will be applied to the final casted ray value and afterwards multiplied with the previously computed color value. |
Next step: Particles